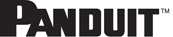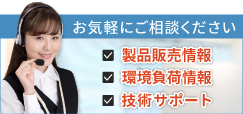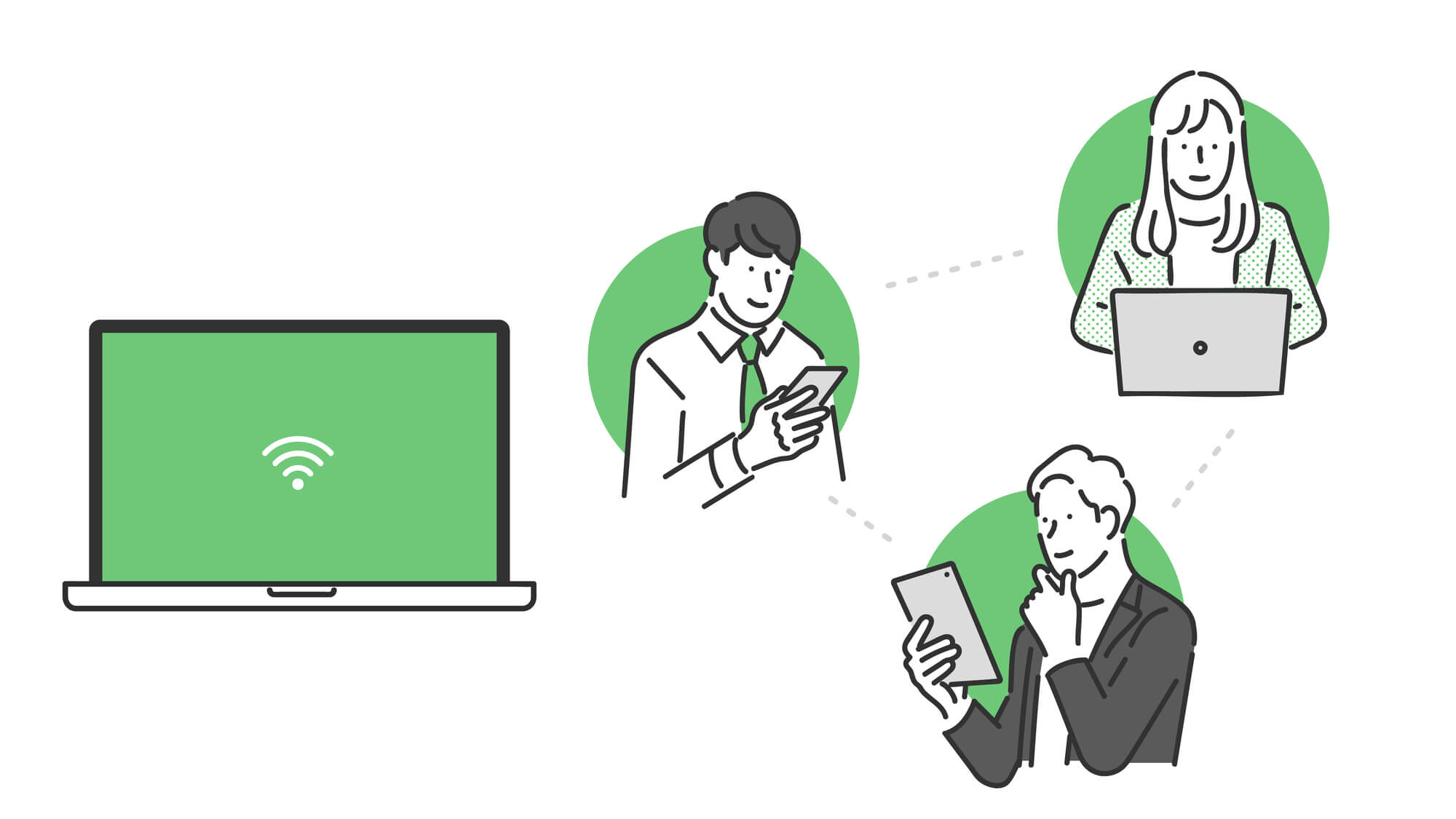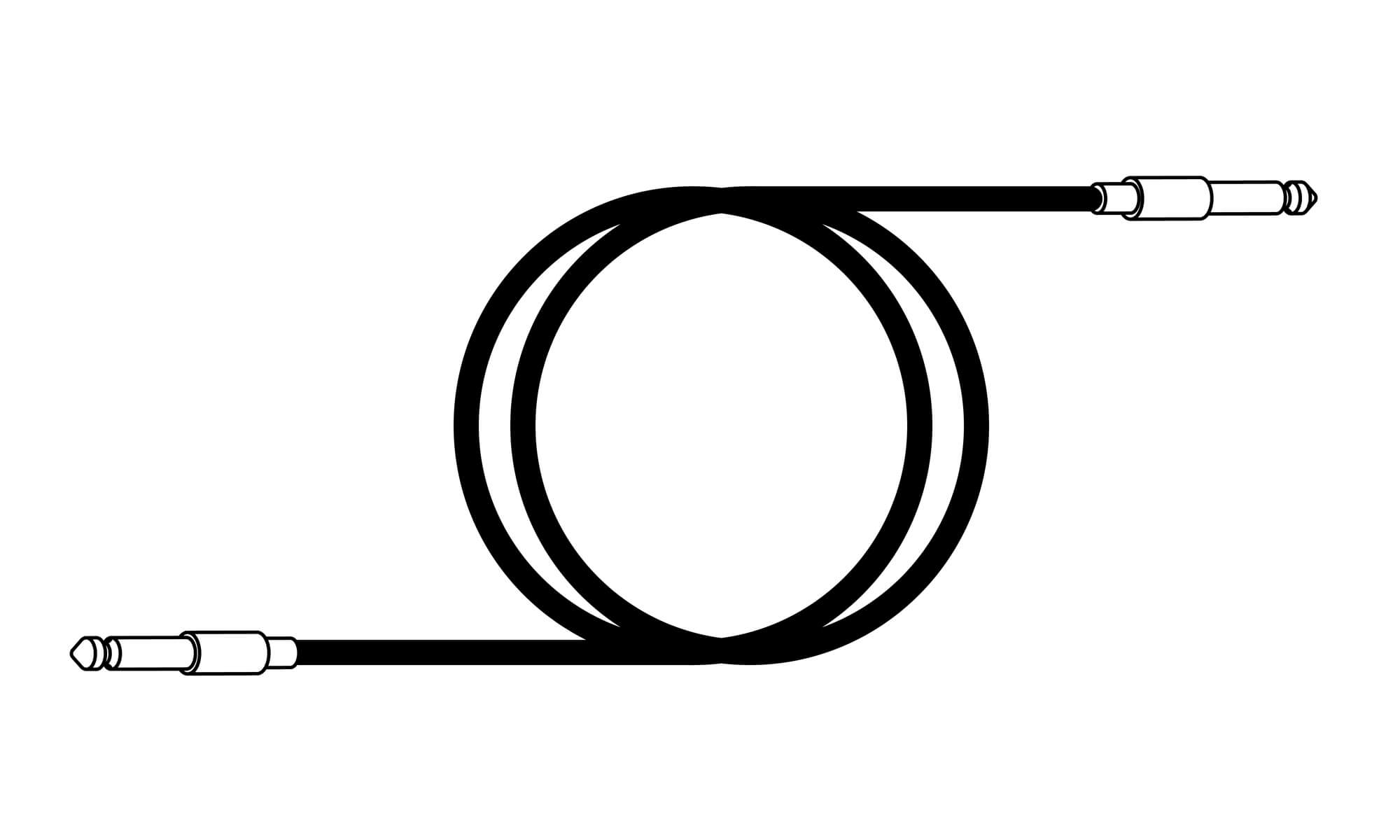初心者向け!LANアクセスポイントの設定から耐用年数まで徹底解説
※この記事は製品や技術にまつわるお役立ち情報=豆知識を意図しておりますことから、弊社製品以外の製品や市場一般に関する内容を含んでいることがあります

こんなお悩みをお持ちの方はいませんか?
「lanアクセスポイントの設定を知りたい。」
「繫がらない対処法は?」
「耐用年数はどれくらいなのか…。」
本記事では、アクセスポイントとはどのようなものなのか、デバイス毎の設定方法などを分かりやすく解説していきます。
目次
アクセスポイントとは?
アクセスポイントについての紹介をします。
無線LANアクセスポイント
無線LANアクセスポイントとは、無線で構築されたローカルネットワークを指します。
APとも略される無線の電波を発する機能を持っているアクセスポイントは、パソコンやスマートフォンなどの端末間を無線接続するための基地局の役割を担う機器です。
無線LANアクセスポイントには、家庭用と法人用の製品があります。
家庭用は電波の範囲や接続可能デバイス数が小規模です。
それに比べて、法人用の製品は大規模な接続に耐えるスペックを兼ね備えているという違いがあります。
先述した通り、無線アクセスポイントはデータの送受信のやり取りを行う機器ですが、それ以外の機能はありません。
そのため、ローカルネットワークを構築できますが、無線アクセスポイント単体ではインターネット接続ができない特徴があります。
ルーターとアクセスポイントの違い
ルーターとは、複数の端末をインターネットにつなぐ機能を持った機器です。
パソコンやスマートフォン、タブレットなどの電子端末を同時に接続することが可能で、インターネットと構築したローカルネットをつなぐ役割を持っています。
●無線LANルーター
ルーターとアクセスポイントが備わっていて、広く家庭用で利用されています。
●アクセスポイント
ローカルネットワーク構築のみができます。
単体ではインターネットに繫ぐことができず、ルーターを別途用意している企業で使われています。
アクセスポイントは、アクセスポイントとしての機能のみです。
無線LANルーターは、ルーターとアクセスポイントの機能を持っています。
法人向けの無線LANアクセスポイントは以下の特徴を持ちます。
●接続調節機能を持つ
●接続可能台数が多い
ネットワークハブとは
ネットワークハブとは、有線LANを中継する役割を担う集線装置です。
複数のケーブルを接続して各種ネットワーク機器やデバイス同士を相互通信できるようにします。
ネットワークハブは、有線LAN接続のための機器です。ネットワークハブのLANポートに複合機やPCからLANケーブルを接続して、同じくLANケーブルからルーターまで接続することによって多くのデバイスをルーターまで中継できます。
lan設備の耐用年数
無線アクセスポイントのLAN設備の耐用年数は次のように規定しています。
|
減価償却資産 |
耐用年数 |
|
サーバー |
6年 |
|
ネットワークアプリケーション |
5年 |
|
ハブ、ルーター、リピーターLANボード |
10年 |
|
端末機 |
6年 |
|
プリンタ |
5年 |
|
ツイストペアケーブル |
18年 |
|
光ケーブル |
10年 |
無線アクセスポイントは上記の表のリピーターに該当し、耐用年数は10年になります。
無線アクセスポイントとルーターが別々になっている場合、購入年度を把握することが重要です。
【デバイス別】アクセスポイントへの接続方法
デバイス別のアクセスポイントへの接続方法の紹介をします。
Windows PC
Windows PCの場合は、以下の手順で設定できます。
1.スタートボタンをクリックして、歯車マークの「設定」を選択します。
2.「ネットワークとインターネット」をクリックして、左側メニューにある「Wi-Fi」をクリックします。
3.Wi-Fiをオンにして、「利用できるネットワークの表示」をクリックします。
4.接続したいSSIDを選択して「接続」をクリックします。
5.接続済みと表示されたら設定完了です。
Mac
MACの場合は、以下の手順で設定できます。
1.画面上側のメニューバーにあるWi-Fiをクリックします。
2.メニューにSSIDの一覧が表示されるので、接続したいSSIDを選択します。
3.パスワード暗号化キーを入力して、「接続」をクリックします。
4.選んだ無線LAN機器のSSIDの左にチェックマークが出ていれば接続完了です。
iPhone
iPhoneの場合は、以下の手順で設定できます。
1.ホーム画面から、歯車マークの設定アプリをタップします。
2.Wi-Fiメニューを選択して、Wi-Fiトグルスイッチをオンにします。
3.利用可能なWi-Fiネットワークの検索結果が出たら、接続したいSSIDを選択します。
4.パスワード暗号化キーを入力して、「接続」をタップして設定完了です。
Android
Androidの場合は、以下の手順で設定できます。
1.ホーム画面から、歯車マークの設定アプリをタップします。
2.「Wi-Fi設定」をタップして、オンにします。
3.接続したいSSIDをタップします。
4.パスワードを入力して、「接続」をタップして接続完了です。
アクセスポイントに接続できない時の4つの対処法
アクセスポイントに接続できない時の対処法は4つあります。
周りに障害物がないか確認する
アクセスポイントの周りに障害物がある場合、電波干渉を起こす可能性があります。
そのため、アクセスポイントの周りに障害物がないかの確認が大切です。
ルーターを布で覆ったり、ルーターを棚の中に設置したりすると、電波が届きにくくなります。
少し高さを付けて設置することで電波の届きにくさが解消されるでしょう。
アクセスポイントを再起動
アクセスポイントを再起動することで、機器の状態がリセットできるため不具合が直る可能性があります。
しかし、長時間稼働させたことで、熱がたまって一時的な不具合が起こっている場合もあります。
再起動する際は、機器の電源をオフにした後、しばらく時間をおいて放熱させてから起動しましょう。
端末の設定を見直す
端末の設定に問題はないかを見直すことです。
接続しようとしているWi-Fiのネットワーク名とパスワードが間違っていないかの確認が必要です。
端末が機内モードになっている場合、ネットワーク接続がオフになるので、こちらも併せて確認しましょう。
最新のバージョンに更新する
最新のバージョンに更新することで、不具合を改善できる可能性があります。
ファームウェアの更新項目は、機能の追加、セキュリティの強化、問題点の解消、などです。
更新をする場合はメーカーの公式サイトから方法を確認して、手順通りに進めていくことが重要です。
まとめ
ここまで、初心者向けにアクセスポイントの設定から耐用年数まで解説しました。
アクセスポイントは、機種を無線でルーターに接続するための機器です。
また、無線LANルーターとアクセスポイントの違いは、ルーターとアクセスポイントを持っているのか、アクセスポイントとしてのみの機能なのかということです。
一般的に無線LANルーターは家庭用として広く使われており、アクセスポイントは法人用として企業などで使われています。