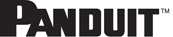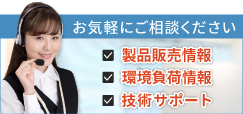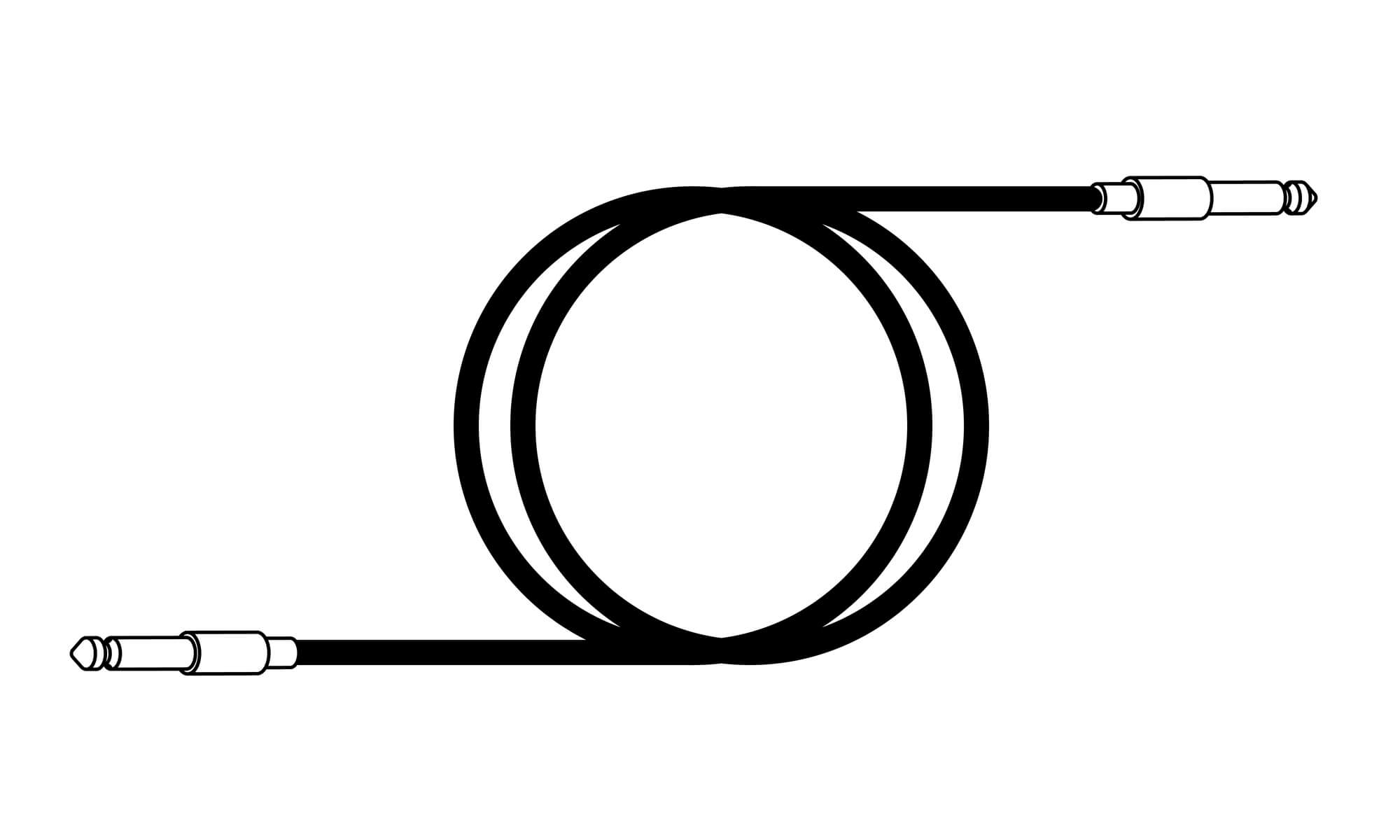有線LANドライバとは?適用方法などを紹介!
※この記事は製品や技術にまつわるお役立ち情報=豆知識を意図しておりますことから、弊社製品以外の製品や市場一般に関する内容を含んでいることがあります

有線LANドライバは、PCやスマホに不可欠なアイテムです。
しかし、有線LANドライバについて耳にする機会は少なく、知らない方もいるでしょう。
そこで本記事では、有線LANドライバについて解説します。
「有線LANドライバがどのようなものか知らない」という方は、ぜひ参考にしてみてください。
目次
有線LANドライバとは
ここでは、有線LAN ドライバの概要や機能を確認する方法について解説します。
有線LANドライバって何?
有線LANドライバとは、PCなどに接続されているネットワーク関連の機器をOSによって更新や制御をする専用のソフトウェアです。
LANドライバがスマホやPCに入っていなかったり、何らかの理由により不具合が生じていたりすると、ネットワークにつなぐことはできません。
LANドライバは、モデムやWi-Fiルータの購入時に添付されているCD-ROMなどの指示に従いながら手動でスマホやPCにインストールできます。
元々インストールされている場合もあるため、まずはインストールされているかを確認してください。
ドライバの種類は多数あり、どのドライバを使用するかは、使用しているスマホやPCのOSによって異なるため、適切なものを使用しましょう。
ドライバの種類と対応しているネットワークOS
ドライバの種類と対応しているネットワークOSは、以下のとおりです。
|
ドライバの種類 |
対応しているネットワークOS |
|
ODIドライバ |
NetWare3.12J・4.1J・4.11J(クライアント/サーバー)5.0J用 |
|
IPXドライバ |
NetWare3.11J・NetWareLite用 |
|
NDIS DOSドライバ |
OS/2 Warp Server Ver4・LAN Managerクライアント他用 |
|
NDIS OS/2ドライバ |
OS/2 Warp Server Ver4・LAN Managerクライアント/サーバー用 |
|
NDIS3.0ドライバ |
Microsoft Windows95用・Microsoft Windows NT 3.51用 |
|
NDIS3.1ドライバ |
Microsoft Windows98用・Microsoft Windows NT 4.0用 |
|
パケットドライバ |
主にTCP/IP通信アプリケーション用 |
有線LANドライバが機能しているか確認する方法
有線LANドライバが機能しているか確認する方法は、お使いのWindowsによって異なります。
たとえば、Windows10であれば、以下の手順で確認が可能です。
- ・スタートボタンを右クリックする
- ・「ネットワーク接続」を選択する
- ・メニュー画面を確認する
メニュー画面からどのドライバを利用してインターネットに接続しているかを確認できます。
有線LANドライバのインストール手順
有線LANドライバのインストール手順は、以下のとおりです。
- 1.使用中のアプリをすべて終了する
- 2.「スタート」をクリックする
- 3.「@メニュー」をクリックする
- 4.「パソコン設定」をクリックする
- 5.「かんたん」をクリックする
- 6.「名前でさがす」をクリックする
- 7.「ドライバ・ソフトウェア検索ユーティリティ」をクリックする
- 8.「ユーザーアカウント制御」で「はい」を選択する
- 9.「ドライバ・ソフトウェア検索ユーティリティ」の「ソフトウェア」欄の「Intel(R)l1227/l1218/l219ギガビットLANドライバー」をクリックする
- 10.画面右下にある「フォルダを開く」をクリックする
- 11.「IntelLAN」フォルダー、または「LANdriver」フォルダーで「e1d(e1d.inf)」を右クリックし、出てきた表示の中から「インストール」をクリックする
- 12.インストール開始
- 13.「この操作を正しく終了しました」と表示されれば完了
有線LANドライバの不具合の対処法
ここでは、有線LANドライバの不具合の対処法について解説します。
有線LANドライバが適用できない場合の対処法
有線LANドライバが適用できない場合は、以下の2つの方法を試してみましょう。
- ・デバイスマネージャーを開く方法
- ・ドライバを手動で更新する方法
ひとつ目のデバイスマネージャ―を開く方法は、以下のとおりです。
- 1.画面下のスタートボタンをクリックする
- 2.「検索するには、ここに入力します」欄に「デバイスマネージャ―」と入力する
- 3.「デバイスマネージャ―」が開く
ふたつ目のドライバを手動で更新する方法は、以下のとおりです。
- 1.ネットワークアダプターをダブルクリックする
- 2.使用しているドライバ名をダブルクリックする
- 3.「ドライバー」を選択する
- 4.バージョンを確認し、必要に応じて「ドライバーの更新」をクリックする
- 5.「コンピューターを参照してドライバーを検索」をクリックする
- 6.「コンピュータ上の利用可能なドライバーの一覧から選択します」をクリックする
- 7.ドライバ名が表示されるため、適切なドライバ名を選択する
- 8.「次へ」をクリックする
- 9.ドライバのインストールが開始
- 10.「ドライバーが正常に更新されました」と表示され、ドライバが適切なものになっていたら完了
有線LANドライバがインストールできない場合の対処法
有線LANドライバがインストールされているものの、「?」マークなどが表示され、上手くインストールできない場合もあります。
その場合には、LANドライバを一旦削除し、再インストールするのがおすすめです。
再インストールを自分で行うのが不安という方は、メーカーのサポートを受けるようにしましょう。
有線LANドライバの再インストール手順
有線LANドライバの再インストール手順は、以下のとおりです。
- 1.デバイスマネージャ―画面を表示する
- 2.画面内に配置されている「ネットワークアダプター」項目の下層を開く
- 3.「Raeltek PCle GbE Family Controller」を右クリックする
- 4.「デバイスのアンインストール」を選択する
- 5.「このデバイスのドライバーソフトウェアを削除します」のメッセージ表示後に「アンインストール」をクリックする
- 6.再起動の確認メッセージの表示後、「はい」をクリックしてPCを再起動する
- 7.PC再起動後、「手順5」でアンインストールした有線LANドライバが再インストールされる
手順5で誤って「このデバイスのドライバーソフトウェアを削除します」にチェックを入れてしまうと、パソコンから完全にドライバが削除されてしまうため気をつけましょう。
まとめ
有線LANのドライバはスマホやPCをインターネットにつなぐために欠かせません。
有線LANドライバは種類が豊富であるため、お使いのネットワークOSによって使い分けが必要です。
不具合が起きた場合にはデバイスマネージャ―を開くか、ドライバを手動で更新して直しましょう。
インストールが上手くできない場合には、再インストールするのがおすすめですが、操作方法を間違えるとデバイスから完全にドライバが削除されてしまうためご注意ください。